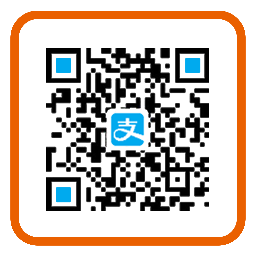为了进一步学习的需要,这周一准备装上 win10+ubuntu 双系统,但中途出现了各种问题,经反复重装、网上找资料前前后后三天,终于成功安装。虽然之前已在虚拟机中装过了 Kali Linux 和 Ubuntu,但原生体验非常差,因此打算安装双系统。一方面沉浸感更强,体验更好,另一方面,凑一方面。
本篇记录了安装流程,以及安装过程中遇到的问题和解决办法。
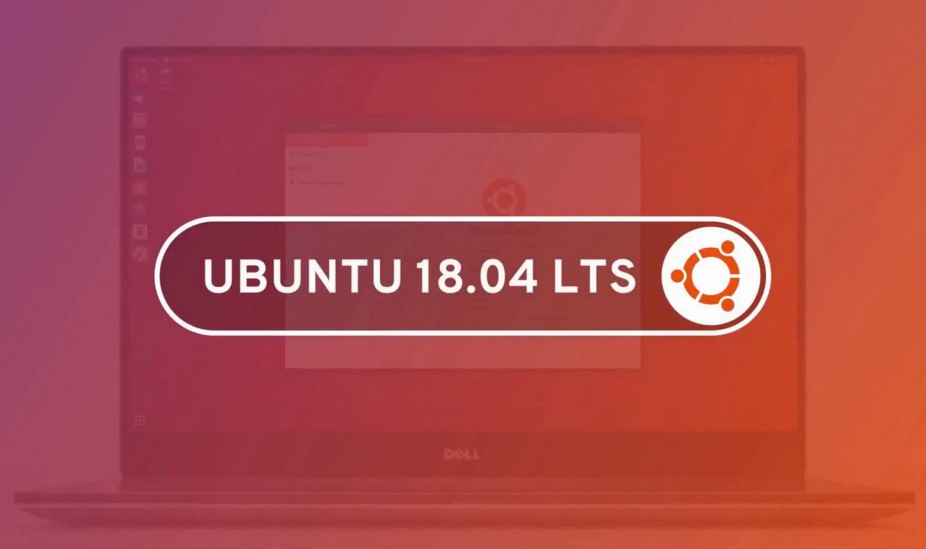
环境: win10 (GPT + UEFI)
Part I 准备工作
一、制作 U 盘启动盘
首先准备 U 盘一个,并下载好你要安装的 Ubuntu 系统镜像文件,在此用官方推荐的 Rufus 工具制作 U 盘启动盘。
电脑插上 U 盘之后,Rufus 就会自动检测并给出默认的配置信息,其中磁盘分区模式选择 GPT,目标系统类型为 UEFI(近两年的新电脑一般都是 GPT + UEFI,当然不排除你的电脑是 MBR + LEGACY,如果是的话就对应选择好,参考对应文章安装)
注:下图是我已经制作好了 U 盘启动盘后的 Rufus 界面截图,因此分区类型和目标系统类型是灰色的,开始按钮也是禁止状态,由此也可以看出,我制作的 U 盘是 GPT 分区类型,系统类型为 UEFI。
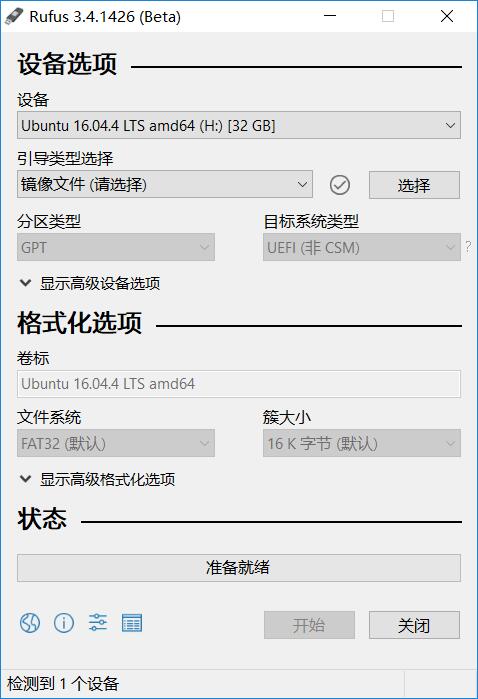
切记提前备份 U 盘数据,制作启动盘 U 盘原数据将被全部抹除
开始后会接连弹出好几个警告,一路默认是就好。等待一小会进度条跑满后就制作完成,可以关闭 Refus 了。
二、磁盘空间分配
下面为 Ubuntu 系统分配磁盘空间。
win+x 打开磁盘管理工具,可以看到已有的磁盘信息,选择你想要提取空间的磁盘右键->压缩卷,设置好你想压缩的大小后点确定。压缩完成后可以看到电脑上多出了一块未分配磁盘,这里我是从机械硬盘分了 120G 出来,这样就完成分配了。
这里分完之后就不要动其他了,后续在安装时我们再做具体的分区。
注:下图是我已经安装好了双系统之后回到 win 截的图,所以有很多盘并且没有分出来的空卷,你电脑上应该只有 C/D/E/F 这些盘,压缩出来的卷叫做“未分配”。
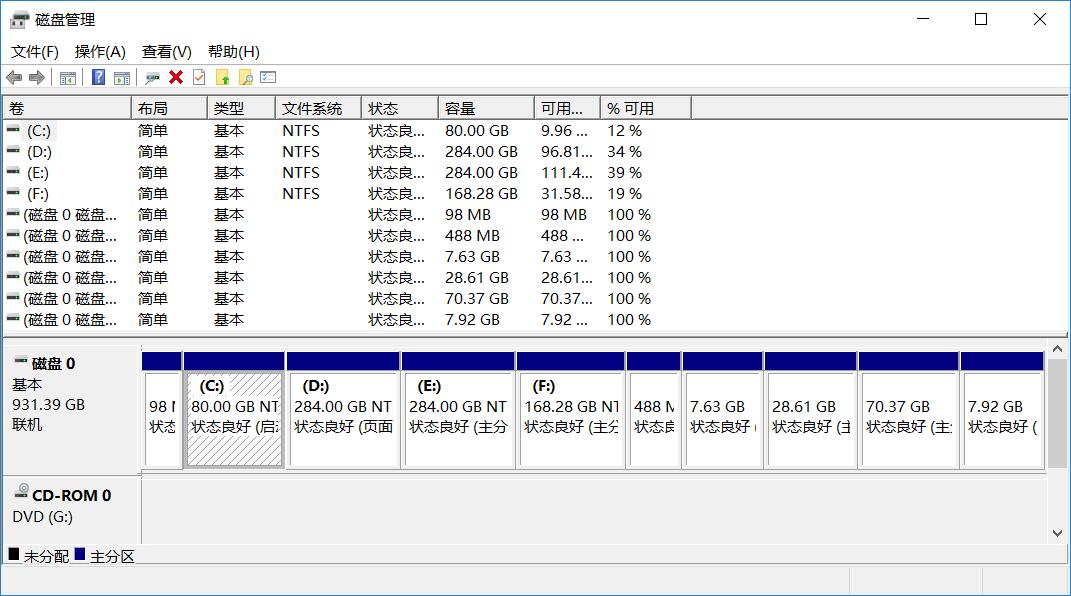
三、BIOS 设置
插上之前制作好的 U 盘,下面我们重启电脑,在出现电脑品牌 Logo时按 F2 进入 BIOS 界面(一般是 F2,如果不是的话就试试其他 F 键,还有些电脑是 Delete 键),主要做以下两点设置:
设置第一启动项为你的 U 盘
当然你可以参考网上其他 U 盘启动方法,这里我们在 BIOS 的 Boot 页面,找到 Boot Opition,将你的 U 盘调整到第一项即可。
关闭 Secure Boot 选项
在 BIOS 页面的 Advance 页面,找到 Secure Boot,修改为 Disable 即可,不同机器 Secure Boot 所在的页面或许有所区别,找找就好了。这一步关闭安全启动是为了 Ubuntu 系统能正常写入磁盘。
上面两点完成后就可以保存并重启了,下面进入安装工作。
Part II 安装工作
完成上述工作后,正常情况下重启你将进入 Ubuntu 的引导界面,第一项是体验而不安装,第二项是安装 Ubuntu,第三项是 OEM 安装,选第一或第二项都行,这里我们直接选 Install Ubuntu 进入安装界面。
前面都是常规的安装流程,可以不连接 wifi,第三方库也不用安装,关键在分区部分,网上已经有大量关于 Ubuntu 分区的介绍和建议,因此这里给出我自己的分配仅做参考:
- EFI - 逻辑分区 - 512MB
- SWAP (交换空间) - 主分区 - 8G
- /home - 主分区 - 30G
- /usr - 主分区 - 75G
- / - 主分区 - 8G
完成分区后,下方的安装启动引导启的设备 务必选择 EFI 分区对应的设备!

多看两眼确认后,点击现在安装,之后地点默认 Shanghai 就行了,设置好用户名和密码,下面就是等待完成安装了。完成安装会让你重启,拔掉 U 盘后重启即可。这时注意,我们还要进一次 BIOS,主要做以下两件事:
将第一启动项设置回之前的
你不调回来也行,不过还是建议在工作完成后将设置复位。
系统启动顺序选择 Ubuntu
这里你的 BIOS 中可能没有这一项设置,并且重启没有出现 grub 界面直接进入了 win 系统,那么请参考网上其他文章进行 UEFI 启动引导。
如果至此你能正常进入系统,且系统环境一切正常的话,那么恭喜你,顺利完成了 win + ubuntu 双系统安装,下面可以参考 Part IIII 中的推荐文章进行系统美化及进一步配置了;
若不然,下文列出了我在安装过程中所遇到的问题及解决办法,供参考。
Part III 中途问题
一、INFO: task xxxxxx: 634 blocked for more than 120 seconds.
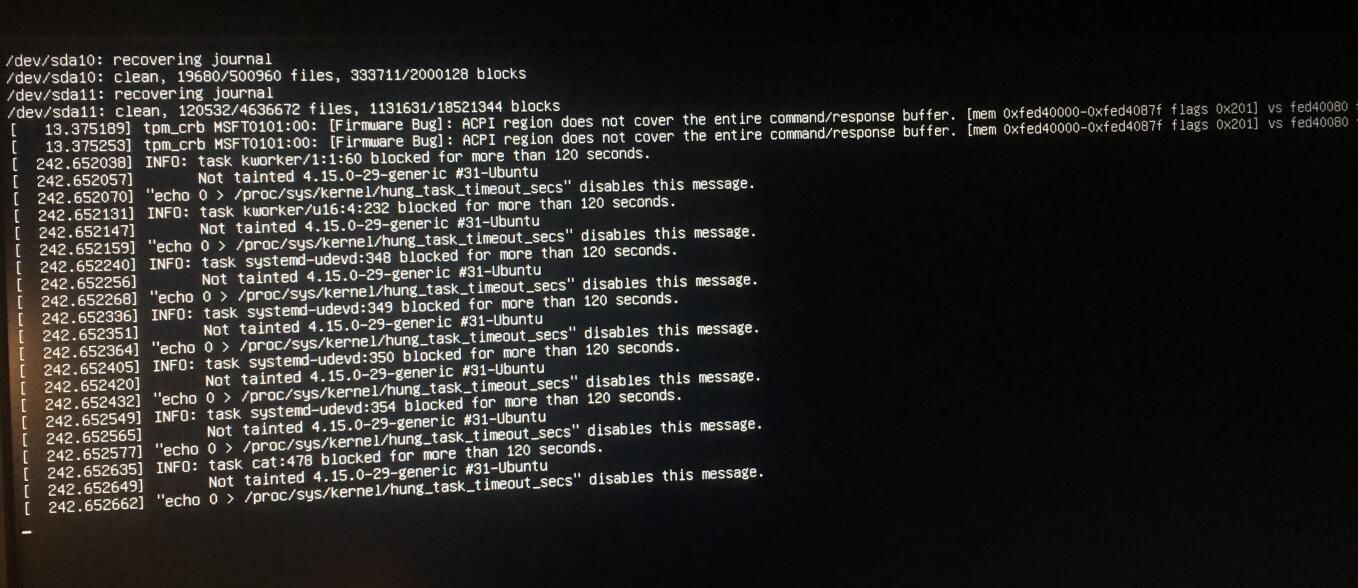
装完系统后,点击现在重启,直接卡住不动了,于是按电源键强制关机再开,卡在纯色暗紫屏,再重启及之后,都是如图所示的状态,错误信息大体是:
1 | INFO: task xxxxxx: 634 blocked for more than 120 seconds. |
网上找了很多文章和帖子,比较一致的观点是:
默认情况下, Linux会最多使用40%的可用内存作为文件系统缓存。当超过这个阈值后,文件系统会把将缓存中的内存全部写入磁盘, 导致后续的IO请求都是同步的。将缓存写入磁盘时,有一个默认120秒的超时时间。 出现上面的问题的原因是IO子系统的处理速度不够快,不能在120秒将缓存中的数据全部写入磁盘。IO系统响应缓慢,导致越来越多的请求堆积,最终系统内存全部被占用,导致系统失去响应。
解决办法:
STEP 1. 进入 shell
重启系统,按住 shift 键,来到 grub 界面
选择 ubuntu 高级选项,高亮移动到 recovery mode 那项
将 linux 那行的 ro 修改为 rw,即可写
若以 ro 进入系统,文件系统将只是可读状态,无法修改内容

之后 Ctrl + X 或 F10 引导进入如下界面。
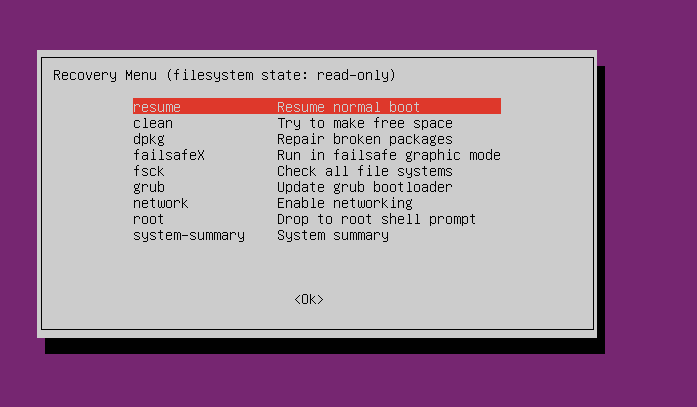
移至 root Drop to root shell prompt 那一行后按 Tab 键使光标移到 ok,然后回车即以 root 用户进入 ubuntu 系统,在窗口最下面即可输入命令。
STEP 2. 临时修改 ratio,缩小文件系统缓存大小:
- 在 shell 终端输入
1
sysctl -a | grep dirty

可以看到当前的设置为: vm.dirty_background_ratio = 10,vm.dirty_ratio = 20,并导致了我们遇到的错误。
- 输入下面两条命令将值修改为 10 和 5。
1 | ./sbin/sysctl -w vm.dirty_ratio=10 |
- 改完后 ctrl+d 继续正常启动
STEP 3. 永久修改
终于进系统了,不过这是 recovery mode,并且刚才的修改只是临时操作,重启后还是会出现相同的问题。
为了一劳永逸,下面修改内核配置,以后就可以正常进系统了。
- Ctrl + Alt + T 打开终端
- cd 进入 /etc 目录
- sudo 编辑 sysctl.conf 文件
在最后添加下面代码:
1
2vm.dirty_background_ratio = 5
vm.dirty_ratio = 10保存后重启系统,不再出现此错误了。
二、问题一成功跑过了,紧接着又是卡logo问题:

原因:
一般是显卡驱动原因。
解决过程:
开机,在选择系统时,光标选中Ubuntu然后按下键盘的E键进入编辑模式,选择对Ubuntu进行编辑,找到“linux”,在本段的最后面加上
1
acpi_osi=linux nomodeset
附其他代码(显卡品牌):
1
2
3acpi_osi=linux nomodeset (NVIDIA)
acpi_osi=linux i915.modeset=1 (Intel)
acpi_osi=linux xforcevesa (AMD)接着按F10保存并启动,就可以进入系统了。
- 但是,这样有一个缺点,每次开始的时候都要重复以上操作,非常浪费时间。所在在进入Ubuntu之后,找到/boot/grub/grub.cfg 打开文件,找到刚刚修改的内容,加上相同的代码,保存就可以了。
三、紧接着分辨率问题(只有800*600这一项分辨率选择)
按正常来说,设置当中应该可以设置分辨率,但是发现只有 800x600 的选项,按照网上说的终端敲 xrandr 查看信息,发现直接失败了,应该是显卡驱动的问题。做到这一步已经比较不耐烦了,不想再折腾,因此找到一个简单粗暴的解决方法:
- sudo 编辑 _etc_default/grub
- 找到 GRUB_GFXMODE=800x600
- 修改为你想要的分辨率
- 去掉前面的注释符号“#”
自己之前因为没注意到前面有个注释符,做完之后分辨率还是老样子,于是又折腾了好久,之后才发现,去掉后完美解决,我晕。
立即更新:
1
grub sudo update-grub
重启,问题解决。
四、接着是登录界面循环进不了系统
这个问题直接重装显卡驱动就好,包括开机黑屏也是这样操作,参考博客(注意提前准备好.run驱动文件):
五、后续(升级问题)
由于前期装 Ubuntu18.04 一直装不上(就是问题一的情况,当时没找到解决办法,摊手),后续就改装 Ubuntu 16.04 了,最终装完之后还是想升级到 18.04,可是当系统提示升级,自己同意升级后系统却报内部错误,升级不了,我滴个乖乖,怕不是要我再重装个 18.04?
还好还好,在捣鼓了一番之后发现,打开软件更新,会自动检测并让你更新核心组件,更新完成之后重启,便可以正常升级系统了。
经过几个小时的漫长等待,系统升级完成,没有遇到任何错误,至此,w+b双系统安装工作,终于告一段落,撒花。
六、番外篇
不知是何种神秘力量所致,1050 Ti 的显卡装完后发现显示掉帧严重,拖动窗口、浏览网页画面也有撕裂问题,并且所有的动画效果都消失了(如最小化窗口没有缩放效果而是直接消失,自动隐藏侧边也没有移入移出效果而是直接显示直接消失),极度影响使用体验,网上也没找到相关问题,尤其是动画效果问题好像压根没人问,是大家都没遇到这个问题,还是说压根就不在乎,我也不清楚,但本人一向对交互体验要求非常高,而这个问题目前还没解决,应该也是由显卡驱动导致的,因此有时间的话会卸掉目前的 nvidia 410,降一级驱动试试水,解决之后再来更新。
Part IIII 参考文章及推荐阅读
参考文章
- Linux系统出现hung_task_timeout_secs和blocked for more than 120 seconds的解决方法
- ubuntu14.04.2在grub界面中以单用户模式进入系统
- linux 出错 “INFO: task xxxxxx: 634 blocked for more than 120 seconds.”的3种解决方案
- Ubuntu 16.04 用户登录界面死循环问题的解决
- Ubuntu16.04+Cuda8.0+Theano深度学习环境搭建一