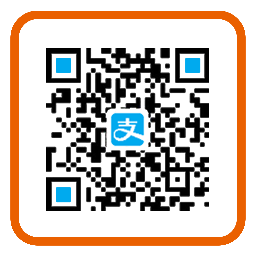概述
本篇初步介绍了 Choregraphe 开发环境,并演示如何让 Vitual Robot 安装并运行一个已有的指令盒。
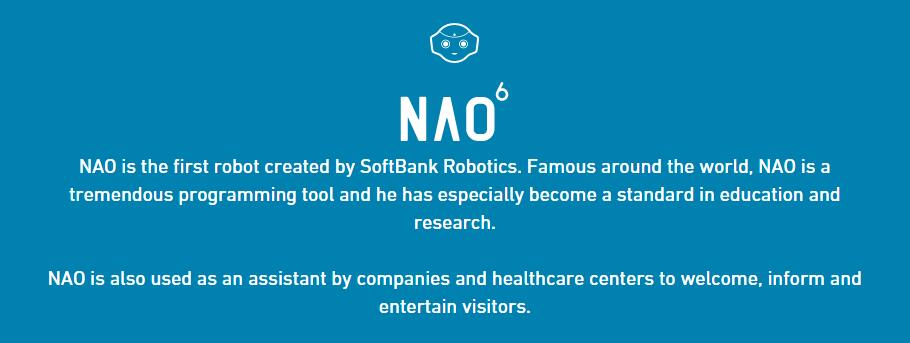
一、Choregraphe 环境概览
在 Windows 系统下正确安装 Choregraphe 后,其启动界面如图 2-1 所示。(Choregraphe 下载、安装过程)
在此将界面按除工具栏外,从顶部开始逆时针旋转分割为八个部分,分别是: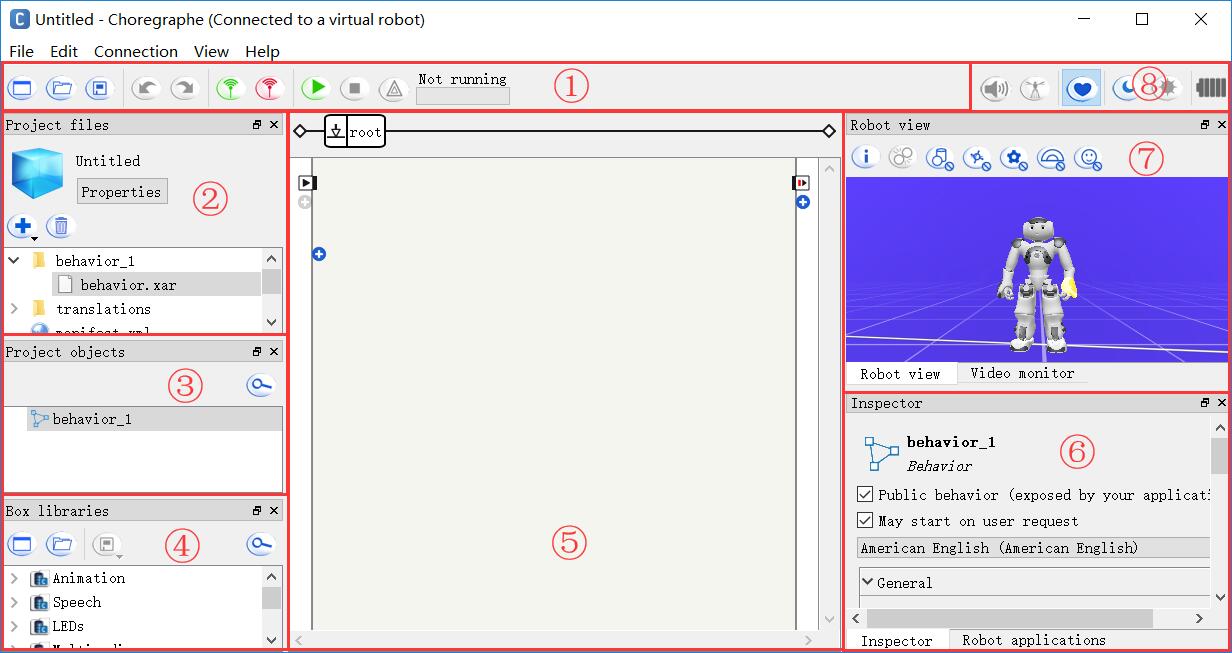 图 2-1 Choregraphe 界面
图 2-1 Choregraphe 界面
1. Quick Bar
快速工具栏,可以快捷执行新建项目、打开项目、保存项目、撤销与重做、连接与断开连接、上传安装并运行、中止运行与调试操作,并显示当前的 Robot 运行状态。
2. Project Files
项目文件区,可以选择 behavior,并在 ⑥ 中的 Inspector 中查看相关属性,单击 Properties 按钮可以修改 behavior 的一些特性。
3. Project Objects
项目目标,显示当前项目中所有的 behavior,即 ⑤ 区域中所显示的内容。
4. Box Libraries
盒子库,显示被包含的所有指令盒,默认加载 Choregraphe 自带的所有指令盒,可以通过 ④ 区的工具栏自己新建盒子库、打开盒子库、保存盒子库和显示指令盒过滤器。
5. Operating Space
流程图区,在此区域控制机器人的 behavior 逻辑。
6. Inspector & Robot applications
属性区,可以在选中 ③ 区中的 behavior 与 ④ 区的 Box 时查看、修改相关对象的属性。
机器人应用区,可以查看当前机器人所附加的所有应用(behaviors)。
7. Robot View & Video monitor
机器人视图区,可以查看机器人的外观与实时动作状态,并可以通过选中关节、部位,来手动调节机器人的姿态。
视频监视区,可以查看机器人当前所看到的视觉图像。
8. Status Bar
状态条,显示当前机器人的状态参量,如音量、运动模式、是否开启自由生活等、电量等。
二、使用 Box Libraries 中的盒子来控制 Vitual Robot
1. 添加一个 Box 并完成一个完整的 Behavior
在 Choregraphe 的环境概览中,我们了解了 ④ Box Libraries,现在我们尝试使用一个已有的 Box 来控制我们的虚拟机器人。
首先在 Box Libraries 中找到一个我们中意的 Box,然后用鼠标左键按住这个 Box,拖动到 ⑤ Operating Space 中,这样我们就将一个 Box 添加到了当前编辑的 behavior。
为了使得这个 behavior 按照我们想要的的逻辑来运行 Box,我们需要按住 ⑤ 区左上角处的右三角按钮  (On Start),拖动到我们所添加的 Box 的对应右三角处
(On Start),拖动到我们所添加的 Box 的对应右三角处  (On Start),这样连出的一条逻辑线表示在这个 Behavior 被运行时,首先执行我们放入的这个 Box。
(On Start),这样连出的一条逻辑线表示在这个 Behavior 被运行时,首先执行我们放入的这个 Box。
随后按住这个 Box 右上角的  按钮,拖拽至 ⑤ 区右上角的
按钮,拖拽至 ⑤ 区右上角的  处,这样连出的一条逻辑线表示在我们这个 Box 执行完成后,整个 Behavior 就执行结束了。完整的操作过程见图 2-2。
处,这样连出的一条逻辑线表示在我们这个 Box 执行完成后,整个 Behavior 就执行结束了。完整的操作过程见图 2-2。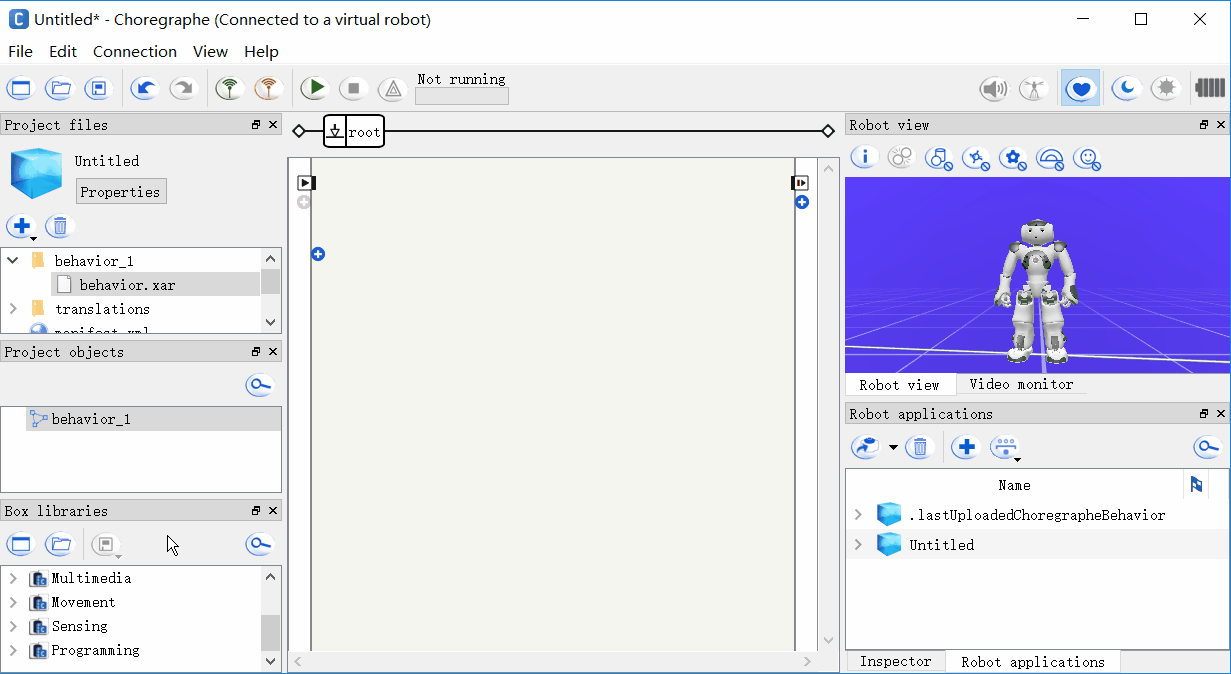 图 2-2 添加一个 Box 并完成 Behavior 逻辑线连接
图 2-2 添加一个 Box 并完成 Behavior 逻辑线连接
2. 安装 Behavior 到 Vitual Robot 并运行
接下来,为了让机器人运行我们所想的 Behavior,只需要点击 ① 区中的  (Upload to the robot and Play)或按下键盘上的 F5 即可。
(Upload to the robot and Play)或按下键盘上的 F5 即可。
查看过程中要想停止运行,点击 ⑤ 区中的  (Stop)或使用组合按钮 Shift + F5 即可。运行效果见图 2-3。
(Stop)或使用组合按钮 Shift + F5 即可。运行效果见图 2-3。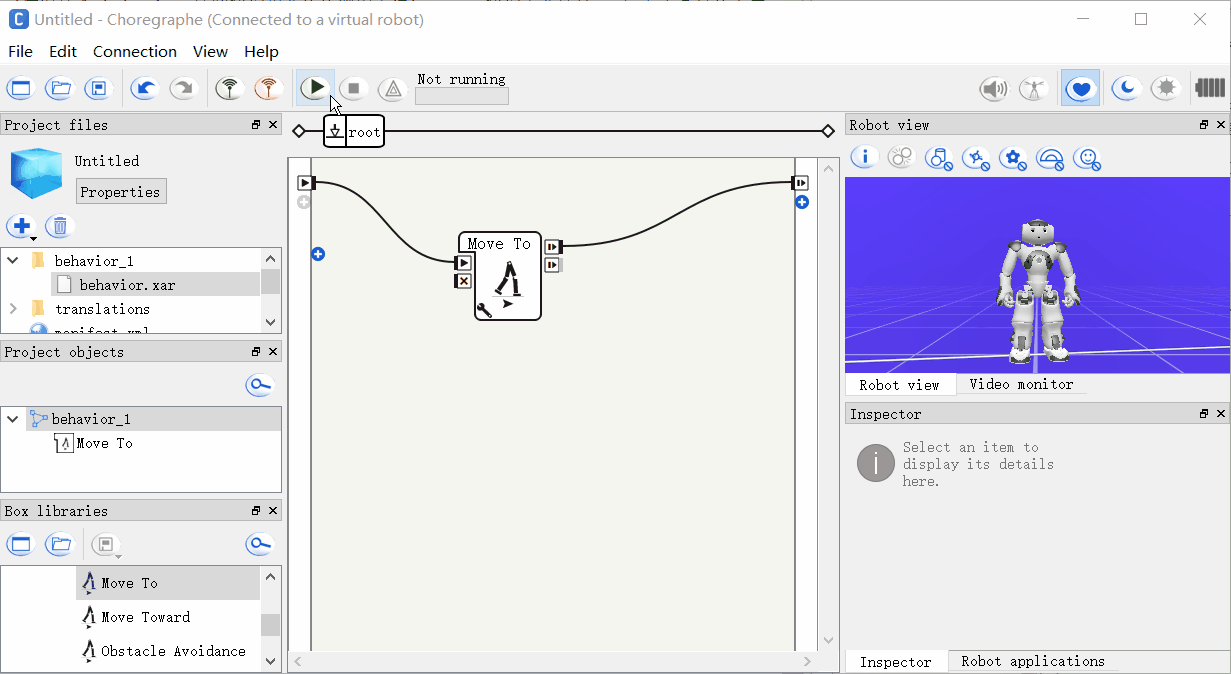 图 2-3 调试与停止调试
图 2-3 调试与停止调试
三、补充
0x01 Choregraphe 的界面布局是可以动态调整的,方法是用鼠标左键按住需要调整位置的功能模块的标题栏并拖拽,拖拽到合适位置后再松开鼠标左键。各个功能模块是可以通过关闭按钮来隐藏的,被隐藏的模块可以在顶部工具栏的 View 选项中找回显示,也可以在 View 中保存当前的界面布局、加载已有的界面布局文件(.lyt)、恢复默认布局。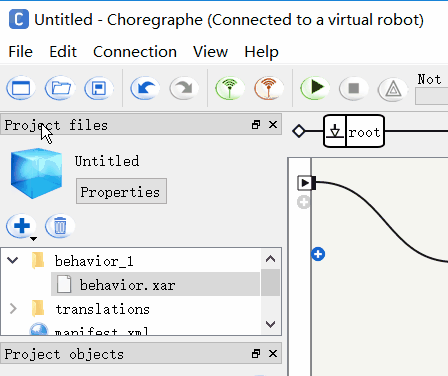 图 2-4 调整界面布局
图 2-4 调整界面布局
0x02 在调试的过程当中有可能出现无法 Stop 的情况,需要断开连接后重连机器人。